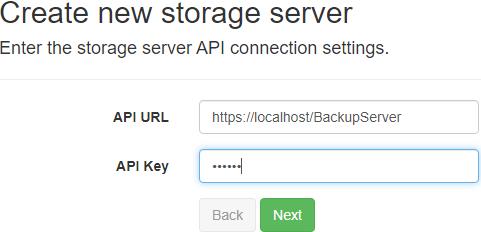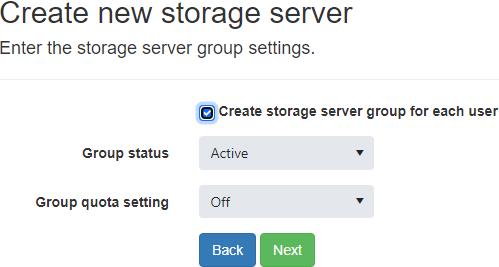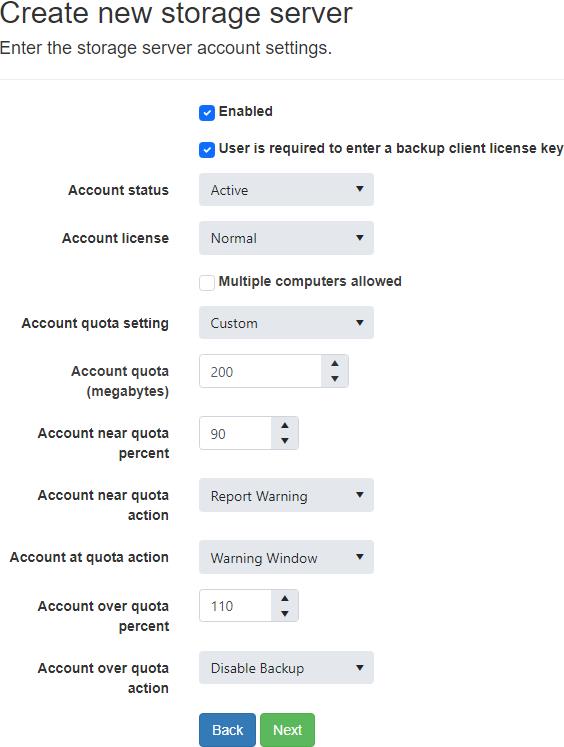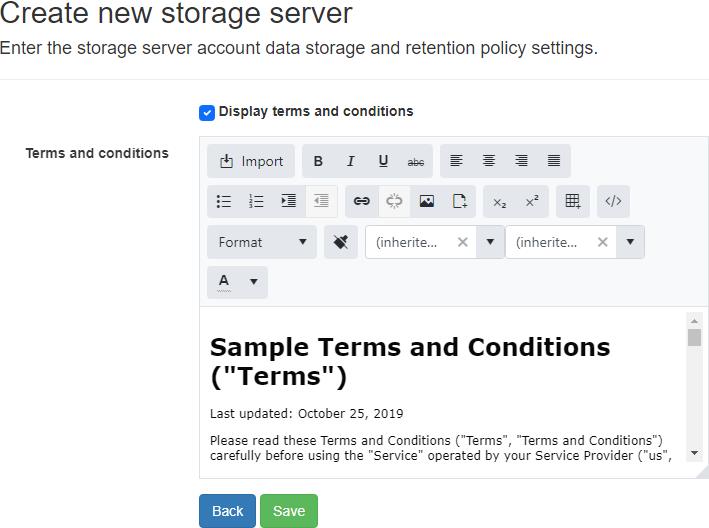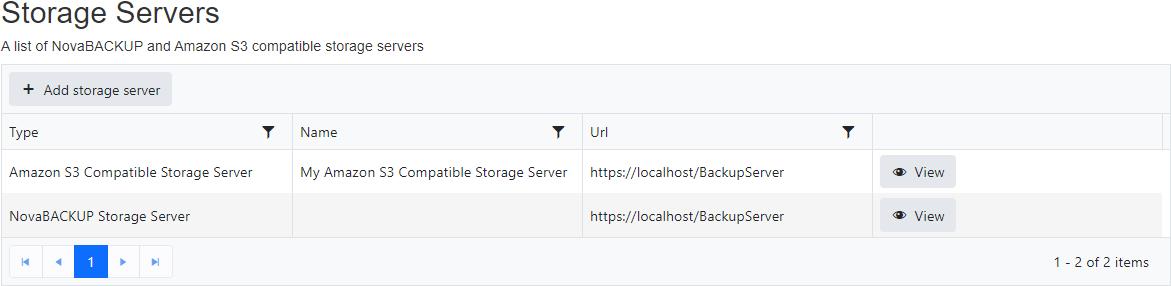Add a storage server
From the "Storage Servers" view, click on the "Add storage server" button to add a new storage server.
Select "NovaBACKUP Storage Server" from the "Storage server type" drop down.
Enter the web URL and key for the Storage Server API and click the Next button to continue.
The storage server API is an optional feature installed with the NovaBACKUP Storage Server by default.
It's recommended to use HTTPS for a secure connection.
If a secure connection could not be established because of SSL certificate errors, the errors can be ignored in Security Settings, but this is not recommended.
The API key is configured in the storage server API's "appSettings.config" file and is case sensitive.
A randomly generated API key is created by default.
Enter the storage server address and port and click the "Next" button to continue.
The storage server address should be publicly resolvable by the backup client.
The storage server port is the port the backup server is configured to listening on.
Enter the storage server group settings and click the "Next" button to continue.
If the "Create storage server group for each user" check box is checked:
- A new storage server group is created for new CMon users.
- The name of the storage server group will be the same as the username of the CMon user.
- New cloud storage accounts created for new CMon users will be assigned that storage server group.
- The group status and quota settings will be used for the new storage server group.
Enter the storage server account settings and click the "Next" button to continue.
When the user is required to enter a backup client license key and the "Account Quota Setting" field is set to "Custom", the user account's quota will be set according to the quota specified for the backup client license key provided when the user signs up for an account.
Otherwise, the "Account Quota (Megabytes)" field must be specified if the user is not required to enter a backup client license key and the "Account Quota Setting" field is set to "Custom".
If a backup client license is used with a data storage quota greater than 2,147,483 GB, then the data storage quota on the cloud storage account will be limited to 2,147,483,647 MB.
When the "Account Quota Setting" field is set to "Group", the user account's quota will be set according to the quota specified for the storage server group specified in the previous step.
When the "Account Quota Setting" field is set to "No Quota", the user's account will have an unlimited amount of storage space.
The number of computers that can be backed up to the cloud storage account will be based on the maximum number of activations set on the backup client license used to create the account.
If a backup client license is used with a maximum number of activations greater than 5000, then the number of computers on the cloud storage account will be limited to 5000.
If the user is not required to enter a backup client license key, then the "Number of computers" must be specified if the "Multiple computers allowed" checkbox is checked.
The storage server help documentation contains more details about the other settings.
Enter the storage server account data storage and retention policy settings and click the "Next" button to continue.
If the cloud storage account was created with a backup client license key, the account will automatically be disabled if the backup client license is disabled, expired, no longer supports cloud storage, or if the upgrade subscription is expired.
The cloud storage account will automatically be re-enabled if the license and upgrade subscription, if any, become valid again.
An account can also be disabled from the storage server directly.
After an account is disabled, the user will not be able to connect to the storage server.
If the "Delete account after a grace period since the account was disabled" check box is checked, the account will be deleted after the specified grace period since the account was disabled.
Optionally enable displaying the terms and conditions and click the "Save" button to continue.
If enabled, the user must accept the terms and conditions before a cloud storage account is created.
The Import button can be used to insert a Microsoft Office Open XML Format word processing document (DOCX), Rich Text Format (RTF), Adobe Portable Document Format (PDF), HyperText Markup Language (HTML), and plain text (txt) file into the terms and conditions editor.
For more details on how the terms and conditions is displayed, see Terms and Conditions.
After creating the storage server, it will be displayed in the data grid.
Only one storage server is supported.
The CMon will periodically query the license for any changes and update the cloud account accordingly.
Permissions required
Edit Storage Servers